chrome浏览器 如何保存网页(chrome浏览器如何保存网页为图片)
硬件: Windows系统 版本: 214.0.0492.486 大小: 34.96MB 语言: 简体中文 评分: 发布: 2024-09-22 更新: 2024-10-20 厂商: 谷歌信息技术
硬件:Windows系统 版本:214.0.0492.486 大小:34.96MB 厂商: 谷歌信息技术 发布:2024-09-22 更新:2024-10-20
硬件:Windows系统 版本:214.0.0492.486 大小:34.96MB 厂商:谷歌信息技术 发布:2024-09-22 更新:2024-10-20
跳转至官网
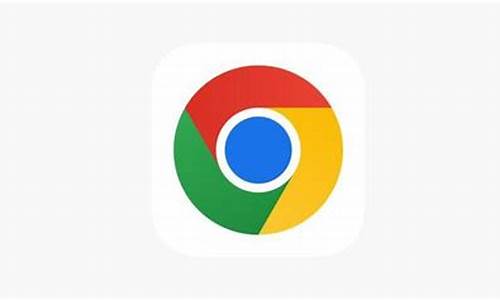
在当今的数字化时代,浏览器已经成为了我们日常生活中不可或缺的一部分。对于一些需要使用特定功能的用户来说,他们可能会遇到一个问题:不知道如何保存网页。本文将为大家介绍如何使用Chrome浏览器保存网页,并提供详细的操作步骤和注意事项,帮助大家轻松解决问题。
我们需要了解的是,Chrome浏览器提供了多种保存网页的方式,包括手动保存、自动保存和书签管理等。以下是一些常用的保存网页的方法:
1. 手动保存:在Chrome浏览器中,你可以通过点击浏览器右上角的三个点图标,选择“更多工具”-“下载内容”,然后选择要保存的网页进行手动保存。需要注意的是,这种方式只能保存当前页面的内容,无法保存整个网站的所有页面。
2. 自动保存:如果你经常访问某个网站或者有重要的工作需要完成,你可以开启Chrome浏览器的自动保存功能。具体方法如下:
- 打开Chrome浏览器,点击右上角的三个点图标,选择“设置”。
- 在设置页面中找到“隐私、搜索和服务”选项卡,然后在其中找到“下载”部分。
- 将“自动下载”选项打开,并选择要保存的文件类型(例如HTML、PDF等)。
3. 书签管理:除了手动保存和自动保存之外,你还可以使用Chrome浏览器的书签管理功能来保存网页。具体方法如下:
- 在Chrome浏览器中,你可以通过点击浏览器右上角的三个点图标,选择“书签”,然后在书签页面中添加新的书签或者编辑已有的书签。添加到书签中的网页将会被保存到本地计算机上。
总结起来,以上就是针对如何使用Chrome浏览器保存网页所提供的几种解决方案。当然,实际应用中还需要根据具体情况进行相应的修改和优化。希望本文能对你有所帮助!






